6 طرق للتحقق من صحة القرص الصلب على نظام التشغيل Windows 10
محرك الأقراص الثابتة الخاص بك هو روح جهاز الكمبيوتر الخاص بك ، وهو المكان الذي يتم فيه تخزين جميع بياناتك الأكثر أهمية. بينما يمكن استبدال معظم مكونات الكمبيوتر الشخصي ، لا يمكن للبيانات القيمة الموجودة على محرك الأقراص الثابتة لديك إذا لم تقم بإنشاء نسخة احتياطية. لهذا السبب ، يعد ضمان بقاء محرك الأقراص الثابتة سليمًا أمرًا بالغ الأهمية. (هل حصل أي شخص على لعبة الكلمات المتعلقة بمحرك الأقراص الثابتة الباهت؟)
هناك طرق مختلفة للتحقق من صحة محرك الأقراص الثابتة – بدءًا من الطرق المضمنة في Windows إلى أدوات التشخيص الخاصة بالشركة المصنعة لمحرك الأقراص الثابتة ، ونتحدث إليك من خلال أفضل الطرق.
1. تحقق من BIOS
طالما أنك تستخدم لوحة أم حديثة نسبيًا ، يمكنك إجراء عمليات فحص للقرص الصلب في BIOS ، خالية من أي تداخل قائم على نظام التشغيل.
إعادة تشغيل جهاز الكمبيوتر الخاص بك، وبعد انها مغلقا ومرة أخرى مرارا وتكرارا، الصحافة Delete، F2، F12، أو أيهما زر يحكي الحذاء الشاشة سوف يأخذك إلى BIOS الخاص بك.
بمجرد الدخول إلى BIOS ، ستعتمد التعليمات الدقيقة على الشركة المصنعة للوحة الأم. على MSI Mortar WiFi B550M ، في BIOS ، يمكنني الانتقال إلى “الإعدادات -> خيارات متقدمة -> الاختبار الذاتي لـ NVME” لاختبار صحة محركات أقراص NVMe الخاصة بي.
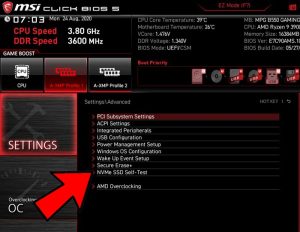
أثناء وجودك في BIOS ، يعد أيضًا مكانًا جيدًا لمعرفة ما إذا كان محرك الأقراص الثابتة الذي تريد التحقق منه يتم اكتشافه بالفعل بواسطة جهاز الكمبيوتر / اللوحة الأم.
على أجهزة الكمبيوتر المحمولة من Dell و HP ، يجب أن تكون قادرًا على التحقق من صحة محرك الأقراص الثابتة بالانتقال إلى BIOS والبحث عن “التشخيص”.
2. تحسين وإلغاء التجزئة في Windows 10
قد تكون محركات الأقراص الصلبة التقليدية SATA قد مهدت الطريق إلى حد كبير لمحركات الأقراص ذات الحالة الصلبة الأسرع ، لكنها لا تزال تحظى بشعبية كبيرة وتظل وسيلة ميسورة التكلفة لتخزين أشياء مثل الصور ومقاطع الفيديو وأنواع الملفات الأخرى غير المرهقة. تعمل محركات أقراص الحالة الثابتة بشكل مختلف قليلاً ، وعلى الرغم من أنها لا تحتاج أبدًا إلى إلغاء التجزئة (نظرًا لأن التجزئة تتعلق بالمكان الذي يتم فيه تخزين البيانات فعليًا على محرك الأقراص ، وهو ليس عاملاً في محرك الأقراص ذي الحالة الثابتة) ، فإنها تحتاج أحيانًا إلى التحسين.
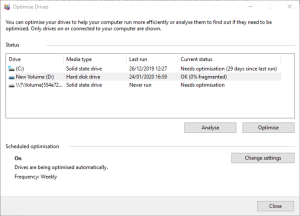
إذا كنت تشعر أن محرك الأقراص الثابتة غير SSD يتباطأ ، فيجب عليك التحقق لمعرفة مدى تجزئه. يمكنك القيام بذلك باستخدام أداة إلغاء التجزئة المضمنة في نظام التشغيل Windows 10 (اكتب “إلغاء التجزئة” في قائمة ابدأ ، ثم انتقل إلى “إلغاء التجزئة وتحسين محركات الأقراص”) ، ثم تحديد محرك الأقراص والنقر فوق “تحليل”. إذا تم اكتشاف التجزئة ، فانقر فوق “تحسين” (المعروف سابقًا باسم “إلغاء التجزئة”) لمحرك الأقراص هذا.
لقد وجدنا بالفعل أن التطبيق المجاني Defraggler يقوم بعمل أفضل في اكتشاف التجزئة وتقليلها ، ولكن لا يريد الجميع تثبيت تطبيقات إضافية عندما تكون الوظيفة مضمنة في نظام التشغيل.
يمكنك أيضًا تحسين SSD الخاص بك على أداة إلغاء تجزئة Windows 10 وتحسينها ، على الرغم من أن Windows 10 يجب أن يتولى العملية تلقائيًا.
3. استخدم أدوات الشركة المصنعة للقرص الصلب
توفر معظم الشركات المصنعة لمحركات الأقراص الثابتة الرئيسية أدوات قوية مجانية لمراقبة صحة محرك الأقراص الثابتة وأدائه. الخطوة الأولى لمعرفة أيهما يجب استخدامها هي ، بالطبع ، معرفة نوع محرك الأقراص الثابتة الخاص بك.
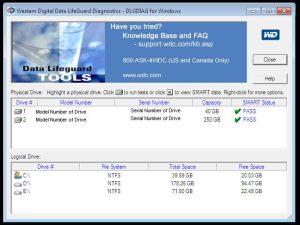
إذا كنت تعرف نوع محرك الأقراص الثابتة ، فيمكنك تخطي هذا الجزء. إذا لم تقم بذلك ، فاضغط على Winالمفتاح واكتب “مدير الجهاز” وانقر عند ظهوره في نتائج البحث.
في “إدارة الأجهزة” ، قم بفك تكديس خيار “محركات الأقراص” وقم بتدوين رقم طراز محرك الأقراص الثابتة لديك. بعد ذلك ، اكتب رقم الطراز في Google لإظهار النتائج التي ستظهر لك صناعة محرك الأقراص الثابتة.
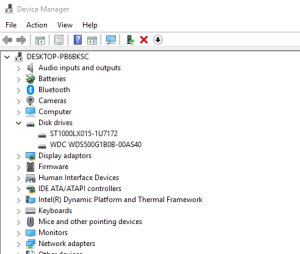
بعد ذلك ، انتقل إلى صفحة دعم الشركة المصنعة وابحث عن أداة القرص الصلب الخاصة بها. لمساعدتك ، إليك روابط لصفحات التنزيل ذات الصلة لبعض أكبر العلامات التجارية لمحركات الأقراص الثابتة:
تعمل كل أداة من هذه الأدوات بشكل مختلف قليلاً ، ولكن الأهم من ذلك ، أن لكل منها ميزات تشخيصية تتيح لك اختبار صحة محرك الأقراص الثابتة.
4. أداة Windows CHKDSK
Windows CHKDSK Tool هي أداة Windows مضمنة تقوم بفحص القرص الخاص بك للعثور على أخطاء النظام والقطاعات السيئة وإظهار ما إذا كانت هناك أي مشاكل في القرص الثابت الخاص بك. سيقوم بفحص وإصلاح المشكلات التي يمكنه إصلاحها وسيعلمك إذا كانت هناك مشكلة أكبر لا يمكن إصلاحها. يمكنك استخدام هذه الأداة للتحقق من صحة القرص الصلب وإصلاح القطاعات التالفة والأخطاء إن أمكن.
لاستخدام CHKDSK ، انقر بزر الماوس الأيمن على محرك الأقراص الذي ترغب في التحقق من وجود أخطاء فيه ، وحدد “خصائص” ، وانقر فوق علامة التبويب “أدوات” ، ثم انقر فوق الزر “تحقق الآن”.
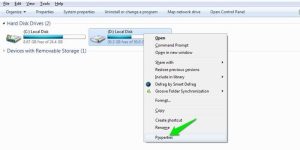
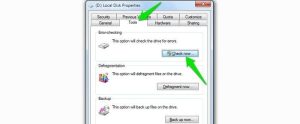
سيتم فتح مربع حوار مع خيارين لإصلاح الأخطاء والبحث عن القطاعات التالفة. يمكنك تحديد هذه الخيارات إذا كنت تريد إصلاح الأخطاء والقطاعات السيئة ؛ خلاف ذلك ، يمكنك فقط النقر فوق “ابدأ” للحصول على تقرير أساسي عن مشاكل القرص الصلب (إن وجدت).
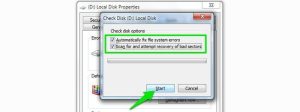
هذه الأداة أساسية للغاية وتركز على العثور على أخطاء النظام والقطاعات التالفة. سيعلمك فقط إذا كانت هناك أي مشاكل كبيرة ولا شيء أكثر من ذلك ، لذا استخدمه فقط كأداة أساسية لفحص القرص الثابت وإصلاحه.
5. استخدم WMIC
WMIC هي واجهة سطر أوامر تتيح لك أداء العديد من المهام الإدارية ، بما في ذلك التحقق من صحة القرص الثابت. يستخدم ميزة SMART (المراقبة الذاتية والتحليل والتقرير) للأقراص الثابتة لمعرفة الحالة وتقديم استنتاج بسيط ، مثل “حسنًا” ، “فشل بريد ،” وما إلى ذلك ، لا يزال أمرًا أساسيًا للغاية يقدم القليل جدًا معلومات ولكنها سريعة وميزة مضمنة في Windows.
للتحقق من قرص ثابت باستخدام WMIC ، اضغط على الأزرار Win+ Rلفتح مربع الحوار “تشغيل”. اكتب cmdوانقر على “موافق” لفتح موجه أوامر Windows.
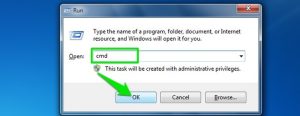
اكتب
wmic
واضغط على Enter. عندما تكون واجهة WMI جاهزة ، اكتب:
الحصول على الحالة diskdrive
واضغط على Enter مرة أخرى. سترى حالة القرص الصلب الخاص بك بعد تأخير قصير.
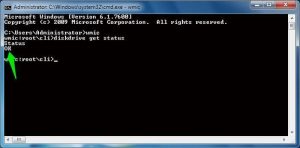
6. استخدم أداة فحص صحة القرص الصلب من جهة خارجية
يمكنك أيضًا استخدام أداة التحقق من صحة القرص الثابت من جهة خارجية والتي ستوفر معلومات أكثر بكثير من مجرد الحالة الجيدة أو السيئة. تستخدم هذه الأدوات نفس ميزة “SMART” للأقراص الصلبة لجلب البيانات ، تمامًا مثل WMIC. ومع ذلك ، فإنهم يقدمون لك جميع التفاصيل بدلاً من مجرد إظهار الحالة الجيدة أو السيئة.
CrystalDiskInfo
لهذا الغرض ، يعد CrystalDiskInfo أداة بسيطة حقًا لكنها قوية. إنها أداة مجانية الاستخدام وخفيفة للغاية وتوفر جميع المعلومات المطلوبة ، مثل درجة الحرارة والحالة الصحية ونوع القرص الصلب وميزاته والسمات الأخرى ، مثل معدل أخطاء القراءة / الكتابة ، ووقت التدوير ، إلخ. .
تأتي الأداة القياسية كملف بحجم 4 ميجا بايت. exe ، ويحتوي المثبت الخاص بها على إعلانات ، لذا تأكد من استخدام خيار “برنامج التثبيت المخصص” وقم بإلغاء تحديد الأداة الجانبية (إعلان). بمجرد التثبيت ، كل ما عليك فعله هو تشغيل البرنامج ، وسترى جميع المعلومات حول القرص (الأقراص) الثابت في الواجهة الرئيسية. ستتحقق الأداة أيضًا من صحة القرص الصلب بعد كل 10 دقائق (افتراضيًا) وتنبهك إذا كان هناك أي خطأ.

هناك أيضًا أدوات أخرى لفحص حالة القرص الثابت من جهات خارجية مثل Hard Disk Sentinel و HDDScan . هذه أكثر تقدمًا مع الكثير من الميزات الإضافية ، ولكن بالنسبة للمستخدم العادي ، يجب أن يعمل CrystalDiskInfo بشكل مثالي.
اكتشاف المزيد من موقع خبرة التقني
اشترك للحصول على أحدث التدوينات المرسلة إلى بريدك الإلكتروني.


